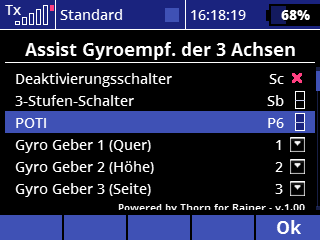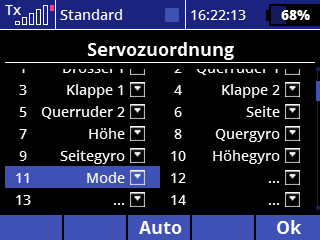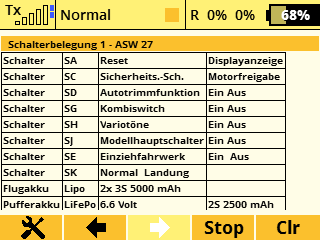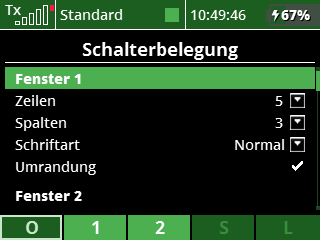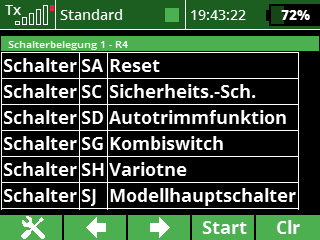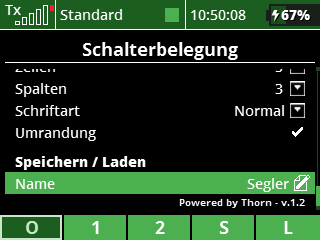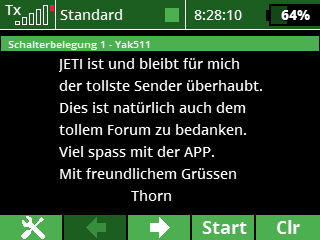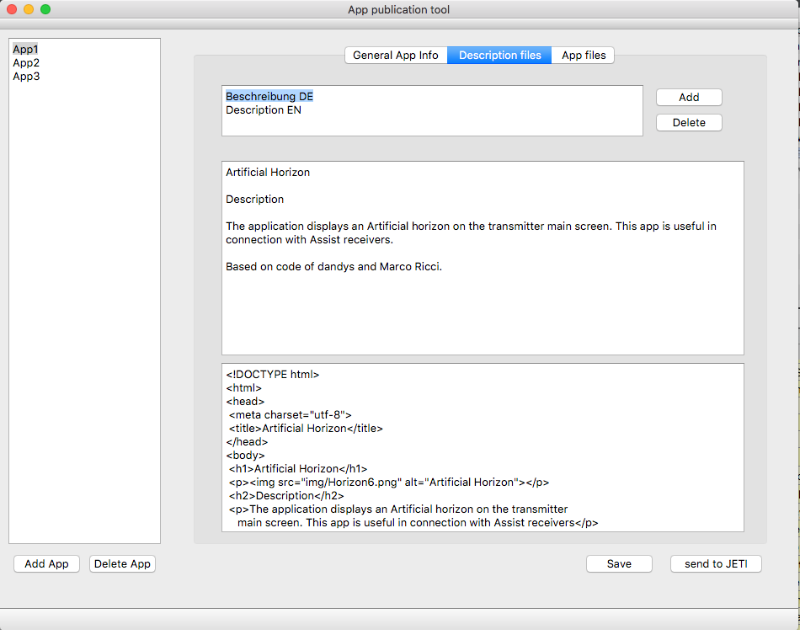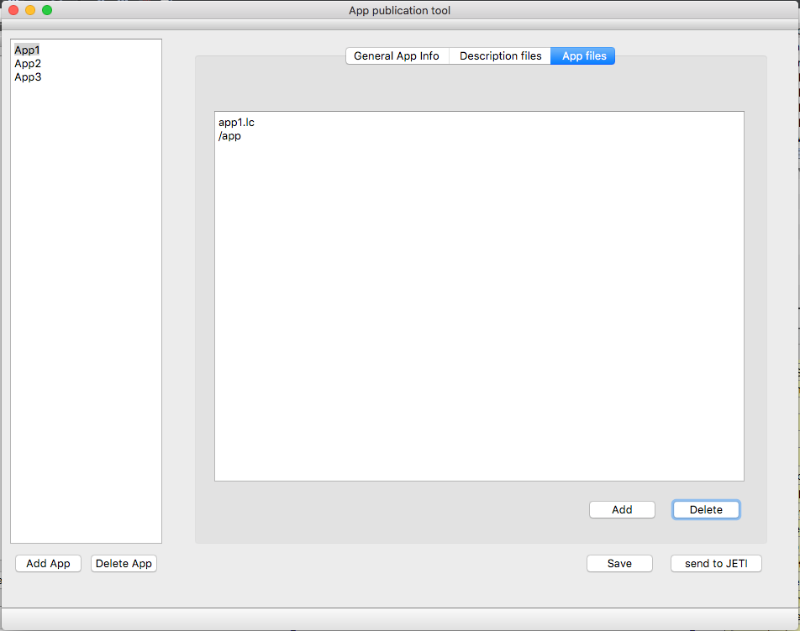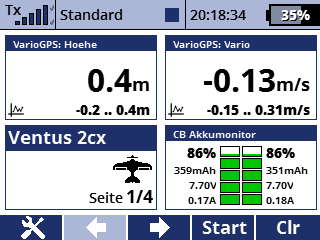Liste/Ecke für LUA Apps
- Thorn
-
 Offline
Offline
- Moderator
-

- Beiträge: 3464
- Dank erhalten: 1485
Thorn antwortete auf Assist mit einem Poti die Empfindlichkeitskanäle einstellen
Posted 15 März 2018 18:03 #31
Assist mit einem Poti die 3 Achsen der Empfindlichkeitskanäle einstellen
Funktionsweise: In der Praxis wird nun während des Fluges der Deaktivierungsschalter deaktiviert und der 3Stufen-Schalter in Stellung 1 für Querruder gebracht. Das Poti für die Empfindlichkeit beginnt bei 0% das heisst in Mittelstellung das auch durch einen Piepton bestätigt wird. Nun können wir die Empfindlichkeit so hochdrehen bis das Modell anfängt zu Schwingen danach drehen wir dann das Poti ein kleines bisschen zurück. Anschließend auf Schalterstellung 2 für Höhenruder wechseln und das Poti zurück auf die Mittelstellung bewegen, bis erneut ein Piepton ertönt.
Von diesem Punkt aus, kann auch das Höhenruder wie gewünscht in der Empfindlichkeit eingestellt werden. Das Gleiche wiederholen wir für Stellung 3 für das Seitenruder.
Sollten nun z.B. Änderungen am Höhenruder vorgenommen werden, so wechseln wir einfach auf Stellung 2 und drehen das Poti bis zum ertönen des Piepton und dem somit zuvor eingestellten Wert. Das heißt also wenn das Höhenruder bei 30% war dann muss man das Poti auf 30% wieder drehen da man ja nicht auf seinem Display schaut piept es dann.
Das ist also die Praxis.
So stellt man es dann ein:
Siehe Foto, hier den Deaktivierungsschalter, 3Stufen-Schalter und den Poti zuweisen und darauf achten das der 3_Stufen-Schalter und das Poti auf proportional gestellt wird. Da wo die 3 Poti sind, werden die Intboxen eingestellt, das heisst wenn man schon eine App benutzt, können da die slots geändert werden.
Unter Modellwahl/-modifikation/Funktions+Geberzuordnung definieren, nun die 3 Feineinstellung der Achsen einmal z.B. Querfein, Höhefein und Seitefein unter Geber müssen wir die App auswählen und G1/G2/G3 zuweisen (G1=Querfein).
Abschließend für die Angelegten Geber einen Kanal zuordnen in dem fall 8,9 und 10
Einstellungen Assist:
Unter Modellwahl/-modifikation/Geräteübersicht den Empfänger auswählen und in die Konfiguration des Assist gehen.
Zuweisung der Zusatzkanäle unter Konfiguration/Kanalzuordnung/Zusatzkanäle zuordnen/ Empfindlichkeitskanäle.
Wichtig hierbei, das der 3-Wege-Schalter in der dafür vorgesehenen Stellung für die jeweilige Achse steht. Das heisst z.B. Stellung 1 für Querruder und anschließtend den Empfindlichkeitskanal durch drehen des Potis erkennen lassen. Nächster Schritt wäre dann 3-Wege-Schalter auf Stellung 2 für Höhenruder und erneut den Empfindlichkeitskanal für Pitch durch bewegen des Potis erkennen lassen usw. So ist gewährleistet dass das durch Umschalten der Achsen auch jeweils ein andere Kanal zugeordneten wird. Das heißt ihr nimmt immer den gleichen Poti den ihr in der App zugewiesen habt und den 3 wege Schalter den ihr auch in der App zugewiesen habt.
Bei fragen ruhig fragen
Funktionsweise: In der Praxis wird nun während des Fluges der Deaktivierungsschalter deaktiviert und der 3Stufen-Schalter in Stellung 1 für Querruder gebracht. Das Poti für die Empfindlichkeit beginnt bei 0% das heisst in Mittelstellung das auch durch einen Piepton bestätigt wird. Nun können wir die Empfindlichkeit so hochdrehen bis das Modell anfängt zu Schwingen danach drehen wir dann das Poti ein kleines bisschen zurück. Anschließend auf Schalterstellung 2 für Höhenruder wechseln und das Poti zurück auf die Mittelstellung bewegen, bis erneut ein Piepton ertönt.
Von diesem Punkt aus, kann auch das Höhenruder wie gewünscht in der Empfindlichkeit eingestellt werden. Das Gleiche wiederholen wir für Stellung 3 für das Seitenruder.
Sollten nun z.B. Änderungen am Höhenruder vorgenommen werden, so wechseln wir einfach auf Stellung 2 und drehen das Poti bis zum ertönen des Piepton und dem somit zuvor eingestellten Wert. Das heißt also wenn das Höhenruder bei 30% war dann muss man das Poti auf 30% wieder drehen da man ja nicht auf seinem Display schaut piept es dann.
Das ist also die Praxis.
So stellt man es dann ein:
Siehe Foto, hier den Deaktivierungsschalter, 3Stufen-Schalter und den Poti zuweisen und darauf achten das der 3_Stufen-Schalter und das Poti auf proportional gestellt wird. Da wo die 3 Poti sind, werden die Intboxen eingestellt, das heisst wenn man schon eine App benutzt, können da die slots geändert werden.
Unter Modellwahl/-modifikation/Funktions+Geberzuordnung definieren, nun die 3 Feineinstellung der Achsen einmal z.B. Querfein, Höhefein und Seitefein unter Geber müssen wir die App auswählen und G1/G2/G3 zuweisen (G1=Querfein).
Abschließend für die Angelegten Geber einen Kanal zuordnen in dem fall 8,9 und 10
Einstellungen Assist:
Unter Modellwahl/-modifikation/Geräteübersicht den Empfänger auswählen und in die Konfiguration des Assist gehen.
Zuweisung der Zusatzkanäle unter Konfiguration/Kanalzuordnung/Zusatzkanäle zuordnen/ Empfindlichkeitskanäle.
Wichtig hierbei, das der 3-Wege-Schalter in der dafür vorgesehenen Stellung für die jeweilige Achse steht. Das heisst z.B. Stellung 1 für Querruder und anschließtend den Empfindlichkeitskanal durch drehen des Potis erkennen lassen. Nächster Schritt wäre dann 3-Wege-Schalter auf Stellung 2 für Höhenruder und erneut den Empfindlichkeitskanal für Pitch durch bewegen des Potis erkennen lassen usw. So ist gewährleistet dass das durch Umschalten der Achsen auch jeweils ein andere Kanal zugeordneten wird. Das heißt ihr nimmt immer den gleichen Poti den ihr in der App zugewiesen habt und den 3 wege Schalter den ihr auch in der App zugewiesen habt.
Bei fragen ruhig fragen
!! Bitte alle meine Apps vom Sender Löschen!
Sorry, wegen meiner Rechtschreibung und Grammatik!!!
Lg Thorn
Sorry, wegen meiner Rechtschreibung und Grammatik!!!
Lg Thorn
Last Edit:15 März 2018 18:08
von Thorn
Letzte Änderung: 15 März 2018 18:08 von Thorn.
Folgende Benutzer bedankten sich: klaus
Bitte Anmelden oder Registrieren um der Konversation beizutreten.
- Thorn
-
 Offline
Offline
- Moderator
-

- Beiträge: 3464
- Dank erhalten: 1485
Bei dieser App ging es mir darum, dass man oft auf dem Modell Flugplatz ist und nicht mehr genau weiß, welcher Schalter für welche Funktion ist, darum kam mir in den Kopf diese App zu schreiben.
Zusätzlich funkgiert es auch als Notizbuch wie zum Beispiel:
- Luftschrauben Größe
- Schwerpunkt usw.
Oder man hat auf dem Modell Flugplatz eine Idee, die man noch am Modell verbessern könnte, die man aber grade nicht Notieren kann, dafür ist die App gedacht
Nun zu der App Beschreibung:
1. Die Schalter.Lua App für die 24 oder Schalter.LC für die 16 in den App Ordner ablegen
2. App Starten, nun festlegen wieviel Zeilen & Spalten man haben möchte (siehe Foto´s)
3. Danach geht man auf 1 (F2) ins Menü rein
4. Nun kann man in den jeweiligen Spalten seinen Text eingeben und man kann den Text jeder Zeit ändern
5. In Stoppuhren/Sensoren rein, danach auf Telemetrieanzeige und fügt ein Telemetriefenster hinzu, das heißt: Schalterbelegung 1
(Schalterbelegung 2) und nun müsste man sein selbst entworfenes Designer Stück sehen
6. Da es viel Arbeit macht, den ganzen Text mit dem Rad vom Sender zu schreiben, habe ich mir gedacht, man sollte die Fenster speichern können, die man liebevoll gestaltet hat
7. Da wo der Name steht, denkt man sich einen Namen aus z.B. für Segler Modelle, könnte man Segler schreiben usw.
8. Jetzt kann man die S Taste (F4) benutzen, da sie nicht mehr grau hinterlegt ist, wenn man sie nun drückt und der Balken einmal weiß war, ist eine TXT Datei auf der Speicherkarte abgelegt, da wo auch die Foto´s sind, Bitte die TXT Datei nicht am PC bearbeiten.
9. Ein anderes Modell anlegen, nun können wir von unserer TXT Datei abgreifen, wir starten die App, gehen zum Namen und tragen den zuvor gespeicherten Namen ein und gehen auf die Taste L (F5), wenn der Taster einmal weiß war, ist die voreingestellte Datei nun gleich wie im voreingestellten Modell, verhält sich genau so, als ob man ein Modell kopiert hat. Nun kann man es natürlich auch individuelle anpassen weil es sind Schalter gleich
Ich wünschen allen viel erfolg und spaß beim spielen
hier sind immer die aktuellen Versionen: www.magentacloud.de/share/bgp31m8ycs
Zusätzlich funkgiert es auch als Notizbuch wie zum Beispiel:
- Luftschrauben Größe
- Schwerpunkt usw.
Oder man hat auf dem Modell Flugplatz eine Idee, die man noch am Modell verbessern könnte, die man aber grade nicht Notieren kann, dafür ist die App gedacht
Nun zu der App Beschreibung:
1. Die Schalter.Lua App für die 24 oder Schalter.LC für die 16 in den App Ordner ablegen
2. App Starten, nun festlegen wieviel Zeilen & Spalten man haben möchte (siehe Foto´s)
3. Danach geht man auf 1 (F2) ins Menü rein
4. Nun kann man in den jeweiligen Spalten seinen Text eingeben und man kann den Text jeder Zeit ändern
5. In Stoppuhren/Sensoren rein, danach auf Telemetrieanzeige und fügt ein Telemetriefenster hinzu, das heißt: Schalterbelegung 1
(Schalterbelegung 2) und nun müsste man sein selbst entworfenes Designer Stück sehen
6. Da es viel Arbeit macht, den ganzen Text mit dem Rad vom Sender zu schreiben, habe ich mir gedacht, man sollte die Fenster speichern können, die man liebevoll gestaltet hat
7. Da wo der Name steht, denkt man sich einen Namen aus z.B. für Segler Modelle, könnte man Segler schreiben usw.
8. Jetzt kann man die S Taste (F4) benutzen, da sie nicht mehr grau hinterlegt ist, wenn man sie nun drückt und der Balken einmal weiß war, ist eine TXT Datei auf der Speicherkarte abgelegt, da wo auch die Foto´s sind, Bitte die TXT Datei nicht am PC bearbeiten.
9. Ein anderes Modell anlegen, nun können wir von unserer TXT Datei abgreifen, wir starten die App, gehen zum Namen und tragen den zuvor gespeicherten Namen ein und gehen auf die Taste L (F5), wenn der Taster einmal weiß war, ist die voreingestellte Datei nun gleich wie im voreingestellten Modell, verhält sich genau so, als ob man ein Modell kopiert hat. Nun kann man es natürlich auch individuelle anpassen weil es sind Schalter gleich
Ich wünschen allen viel erfolg und spaß beim spielen
hier sind immer die aktuellen Versionen: www.magentacloud.de/share/bgp31m8ycs
!! Bitte alle meine Apps vom Sender Löschen!
Sorry, wegen meiner Rechtschreibung und Grammatik!!!
Lg Thorn
Sorry, wegen meiner Rechtschreibung und Grammatik!!!
Lg Thorn
Last Edit:26 März 2019 08:58
von Thorn
Letzte Änderung: 26 März 2019 08:58 von Thorn.
Folgende Benutzer bedankten sich: klaus, sunbeam, wstech, michael.bicik@si-tec.ch, hgl
Bitte Anmelden oder Registrieren um der Konversation beizutreten.
- Thorn
-
 Offline
Offline
- Moderator
-

- Beiträge: 3464
- Dank erhalten: 1485
Bei dieser App ging es mir darum, dass man oft auf dem Modell Flugplatz ist und nicht mehr genau weiß, welcher Schalter für welche Funktion ist, darum kam mir in den Kopf diese App zu schreiben.
Zusätzlich funkgiert es auch als Notizbuch wie zum Beispiel:
- Luftschrauben Größe
- Schwerpunkt usw.
Oder man hat auf dem Modell Flugplatz eine Idee, die man noch am Modell verbessern könnte, die man aber grade nicht Notieren kann, dafür ist die App gedacht
Nun zu der App Beschreibung:
1. Die Schalter.Lua /Modelle Ordner kommen in den App Ordner für die 24 oder Schalter.LC/Modelle Ordner für die 14/16 in den App Ordner ablegen
2. App Starten, nun festlegen wieviel Zeilen & Spalten und 4 verschiedene Schrift Größen man haben möchte zusätzlich kann man entscheiden ob man eine Umrandung (Tabelle) Standard ist Umrandung aktiviert. (siehe Foto´s)
3. Danach geht man auf 1 (F2) ins Menü rein
4. Nun kann man in den jeweiligen Spalten seinen Text eingeben und man kann den Text jeder Zeit ändern oder mit den Pfeilen verschieben nach oben und unten bei den Zeilen und bei den Spalten theoretisch nach links oder rechts die Pfeile sind trotzdem nach oben unten abgebildet. So wie die Größe aber die für das ganze Fenster da man 2 Telemetriefenster hat kann man auch zwei verschiedene Größen anpassen.
5. In Stoppuhren/Sensoren rein, danach auf Telemetrieanzeige und fügt ein Telemetriefenster hinzu, das heißt: Schalterbelegung 1(Schalterbelegung 2) und nun müsste man sein selbst entworfenes Designer Stück sehen
6. Da es viel Arbeit macht, den ganzen Text mit dem Rad vom Sender zu schreiben, habe ich mir gedacht, man sollte die Fenster speichern können, die man liebevoll gestaltet hat
7. Da wo der Name steht, denkt man sich einen Namen aus z.B. für Segler Modelle, könnte man Segler schreiben usw.
8. Jetzt kann man die S Taste (F4) benutzen, da sie nicht mehr grau hinterlegt ist, wenn man sie nun drückt und der Balken einmal weiß war, ist eine TXT Datei auf der Speicher Kate im App Ordner (Modelle) abgelegt. Der Name ist aus Sicherheitsgründen nicht mehr zu sehen. Bitte die TXT Datei nicht am PC bearbeiten. Die Umlaute sind in der Txt datei als zahlen zu sehen damit sie im Sender auch angezeigt werden.
9. Ein anderes Modell anlegen, nun können wir von unserer Txt Datei abgreifen, wir starten die App, gehen zum Namen und tragen den zuvor gespeicherten Namen ein und gehen auf die Taste L (F5), wenn der Taster einmal weiß war und der Name verschwunden ist, ist die voreingestellte Datei nun gleich wie im voreingestellten Modell, verhält sich genau so, als ob man ein Modell kopiert hat. Nun kann man es natürlich auch individuelle anpassen, weil ja nicht alle Schalter gleiche Funktionen haben.
Ich wünschen allen viel Erfolg und spaß beim spielen
hier sind immer die Aktuellen Versionen: www.magentacloud.de/share/bgp31m8ycs
Zusätzlich funkgiert es auch als Notizbuch wie zum Beispiel:
- Luftschrauben Größe
- Schwerpunkt usw.
Oder man hat auf dem Modell Flugplatz eine Idee, die man noch am Modell verbessern könnte, die man aber grade nicht Notieren kann, dafür ist die App gedacht
Nun zu der App Beschreibung:
1. Die Schalter.Lua /Modelle Ordner kommen in den App Ordner für die 24 oder Schalter.LC/Modelle Ordner für die 14/16 in den App Ordner ablegen
2. App Starten, nun festlegen wieviel Zeilen & Spalten und 4 verschiedene Schrift Größen man haben möchte zusätzlich kann man entscheiden ob man eine Umrandung (Tabelle) Standard ist Umrandung aktiviert. (siehe Foto´s)
3. Danach geht man auf 1 (F2) ins Menü rein
4. Nun kann man in den jeweiligen Spalten seinen Text eingeben und man kann den Text jeder Zeit ändern oder mit den Pfeilen verschieben nach oben und unten bei den Zeilen und bei den Spalten theoretisch nach links oder rechts die Pfeile sind trotzdem nach oben unten abgebildet. So wie die Größe aber die für das ganze Fenster da man 2 Telemetriefenster hat kann man auch zwei verschiedene Größen anpassen.
5. In Stoppuhren/Sensoren rein, danach auf Telemetrieanzeige und fügt ein Telemetriefenster hinzu, das heißt: Schalterbelegung 1(Schalterbelegung 2) und nun müsste man sein selbst entworfenes Designer Stück sehen
6. Da es viel Arbeit macht, den ganzen Text mit dem Rad vom Sender zu schreiben, habe ich mir gedacht, man sollte die Fenster speichern können, die man liebevoll gestaltet hat
7. Da wo der Name steht, denkt man sich einen Namen aus z.B. für Segler Modelle, könnte man Segler schreiben usw.
8. Jetzt kann man die S Taste (F4) benutzen, da sie nicht mehr grau hinterlegt ist, wenn man sie nun drückt und der Balken einmal weiß war, ist eine TXT Datei auf der Speicher Kate im App Ordner (Modelle) abgelegt. Der Name ist aus Sicherheitsgründen nicht mehr zu sehen. Bitte die TXT Datei nicht am PC bearbeiten. Die Umlaute sind in der Txt datei als zahlen zu sehen damit sie im Sender auch angezeigt werden.
9. Ein anderes Modell anlegen, nun können wir von unserer Txt Datei abgreifen, wir starten die App, gehen zum Namen und tragen den zuvor gespeicherten Namen ein und gehen auf die Taste L (F5), wenn der Taster einmal weiß war und der Name verschwunden ist, ist die voreingestellte Datei nun gleich wie im voreingestellten Modell, verhält sich genau so, als ob man ein Modell kopiert hat. Nun kann man es natürlich auch individuelle anpassen, weil ja nicht alle Schalter gleiche Funktionen haben.
Ich wünschen allen viel Erfolg und spaß beim spielen
hier sind immer die Aktuellen Versionen: www.magentacloud.de/share/bgp31m8ycs
!! Bitte alle meine Apps vom Sender Löschen!
Sorry, wegen meiner Rechtschreibung und Grammatik!!!
Lg Thorn
Sorry, wegen meiner Rechtschreibung und Grammatik!!!
Lg Thorn
Last Edit:26 März 2019 09:00
von Thorn
Letzte Änderung: 26 März 2019 09:00 von Thorn.
Folgende Benutzer bedankten sich: Reiner 1, klaus, sunbeam
Bitte Anmelden oder Registrieren um der Konversation beizutreten.
- Raf
-
Offline
- Premium Mitglied
-

- Beiträge: 140
- Dank erhalten: 190
For all Lua app developers:
If you are interested in publishing your app via JETI Studio manager, it's possible and we would be glad
You can do it simply by keeping these rules while creating the app :
www.jetimodel.com/en/DC-DS-24-Lua-API-1/
Btw. app manager is not app store - you cannot buy an app here and publishing is also free.
Martin
If you are interested in publishing your app via JETI Studio manager, it's possible and we would be glad
You can do it simply by keeping these rules while creating the app :
www.jetimodel.com/en/DC-DS-24-Lua-API-1/
Btw. app manager is not app store - you cannot buy an app here and publishing is also free.
Martin
Voltario T30, Touch Switch, MicroVario, AMS, SE6
von Raf
Folgende Benutzer bedankten sich: Thorn
Bitte Anmelden oder Registrieren um der Konversation beizutreten.
- nightflyer88
-
Offline
- Premium Mitglied
-

- Beiträge: 137
- Dank erhalten: 143
Raf wrote: For all Lua app developers:
If you are interested in publishing your app via JETI Studio manager, it's possible and we would be glad
You can do it simply by keeping these rules while creating the app :
Hi Martin
Would be cool if you could make a small tool in Jeti Studio to simplify the publication
It could look like this:
With HTML editor for the description files
A simple, easy-to-use program that generates the Apps.csv file, automatically formats the preview image into a 64x64 png, and packs all the necessary files into a ZIP. Finally a "send to JETI" button..
Just understand this as an inspiration, I have not made any final application, just a quick draft.
regards,
Michael
von nightflyer88
Folgende Benutzer bedankten sich: Thorn
Bitte Anmelden oder Registrieren um der Konversation beizutreten.
- nightflyer88
-
Offline
- Premium Mitglied
-

- Beiträge: 137
- Dank erhalten: 143
Ich möchte euch zwei neue Apps vorstellen:
CB Akkumonitor
In Kombination mit einer Central Box stellt diese App die Stromversorgung übersichtlich in einem Telemetriefenster dar. Es werden die beiden Akkus mit Spannung, Strom, entnommene Kapazität, sowie Akkufüllstand in Prozent angezeigt. Mit Autoreset Funktion, damit die verbrauchte Kapazität in der Central Box nach dem nachladen der Akkus automatisch zurückgesetzt wird.
In Kombination mit einem RC Switch, fliesst ein kleiner Standby Strom der jedoch durch die Central Box nicht gemessen werden kann, die App prüft nun beim einschalten anhand der Akkuspezifischen Entladekurve die ungefähre Kapazität, und korrigiert diese wenn nötig nach unten. Diese ist nach mehreren Monaten Standby eine zusätzliche Sicherheit, und präzisiert die Anzeige.
Verfügbar hier oder im App Manager: github.com/nightflyer88/Lua_cbBattMon
Flugprogramm APP
Flugprogramm trainings App. Jede Flugfigur wird durch die App angesagt, es ist dadurch kein blick auf den Sender nötig. Eine optionale Hintergrundmusik kann ebenfalls abgespielt werden.
Für jede Flugfigur muss zuerst eine Audioansage erstellt werden. Diese Audiodateien können z.B. hier erstellt werden: www.rc-thoughts.com/tts/ Danach die Sprachdateien (*.WAV) auf den Sender in den Audio Ordner kopieren. Eine optionale Hintergrundmusik (mp3 Format) muss sich im Music Ordner befinden.
Das Flugprogramm kann nun bequem in der App mit den Audiodateien und Pausenzeiten zusammengestellt werden. Damit die Pausenzeiten zwischen den Sprachansagen einfacher eruiert werden können, kann der Programmablauf auf "Zeit einlernen" gestellt werden. Nun während dem Flug mit der Starttaste zur nächsten Flugfigur schalten und die App speichert automatisch die Pausenzeiten. Danach kann der Programmablauf wieder auf "Auto" gestellt werden. Nach Bedarf können die Pausenzeiten manuell noch optimiert werden.
Verfügbar hier oder im App Manager: github.com/nightflyer88/Lua_Flight_program
CB Akkumonitor
In Kombination mit einer Central Box stellt diese App die Stromversorgung übersichtlich in einem Telemetriefenster dar. Es werden die beiden Akkus mit Spannung, Strom, entnommene Kapazität, sowie Akkufüllstand in Prozent angezeigt. Mit Autoreset Funktion, damit die verbrauchte Kapazität in der Central Box nach dem nachladen der Akkus automatisch zurückgesetzt wird.
In Kombination mit einem RC Switch, fliesst ein kleiner Standby Strom der jedoch durch die Central Box nicht gemessen werden kann, die App prüft nun beim einschalten anhand der Akkuspezifischen Entladekurve die ungefähre Kapazität, und korrigiert diese wenn nötig nach unten. Diese ist nach mehreren Monaten Standby eine zusätzliche Sicherheit, und präzisiert die Anzeige.
Verfügbar hier oder im App Manager: github.com/nightflyer88/Lua_cbBattMon
Flugprogramm APP
Flugprogramm trainings App. Jede Flugfigur wird durch die App angesagt, es ist dadurch kein blick auf den Sender nötig. Eine optionale Hintergrundmusik kann ebenfalls abgespielt werden.
Für jede Flugfigur muss zuerst eine Audioansage erstellt werden. Diese Audiodateien können z.B. hier erstellt werden: www.rc-thoughts.com/tts/ Danach die Sprachdateien (*.WAV) auf den Sender in den Audio Ordner kopieren. Eine optionale Hintergrundmusik (mp3 Format) muss sich im Music Ordner befinden.
Das Flugprogramm kann nun bequem in der App mit den Audiodateien und Pausenzeiten zusammengestellt werden. Damit die Pausenzeiten zwischen den Sprachansagen einfacher eruiert werden können, kann der Programmablauf auf "Zeit einlernen" gestellt werden. Nun während dem Flug mit der Starttaste zur nächsten Flugfigur schalten und die App speichert automatisch die Pausenzeiten. Danach kann der Programmablauf wieder auf "Auto" gestellt werden. Nach Bedarf können die Pausenzeiten manuell noch optimiert werden.
Verfügbar hier oder im App Manager: github.com/nightflyer88/Lua_Flight_program
von nightflyer88
Folgende Benutzer bedankten sich: Reiner 1, Flugsaurier, siXtreme-Helishow, wstech, Jürgen F., paul, Gliderfan1, T.B.08, Thorn, tabode und 7 andere Leute haben sich zudem bedankt.
Bitte Anmelden oder Registrieren um der Konversation beizutreten.
Moderatoren: Thorn, IG-Modellbau
Ladezeit der Seite: 1.316 Sekunden